Mastering Microsoft Teams for Remote Work
Microsoft Teams is a robust collaboration tool that helps us stay connected and productive while working remotely. It brings together chat, video conferencing, file sharing, and other features in one unified platform. With Teams, we can easily communicate with our colleagues, share important documents, and work together on projects, no matter where we are located.

One of the main benefits of using Microsoft Teams is its seamless integration with other Microsoft 365 applications like Word, Excel, and PowerPoint. This ensures that we can access all the tools we need in one place, making our workflow more efficient. Additionally, Teams offers a variety of customisable features, so we can tailor it to our specific needs, whether for a small project or a company-wide initiative.
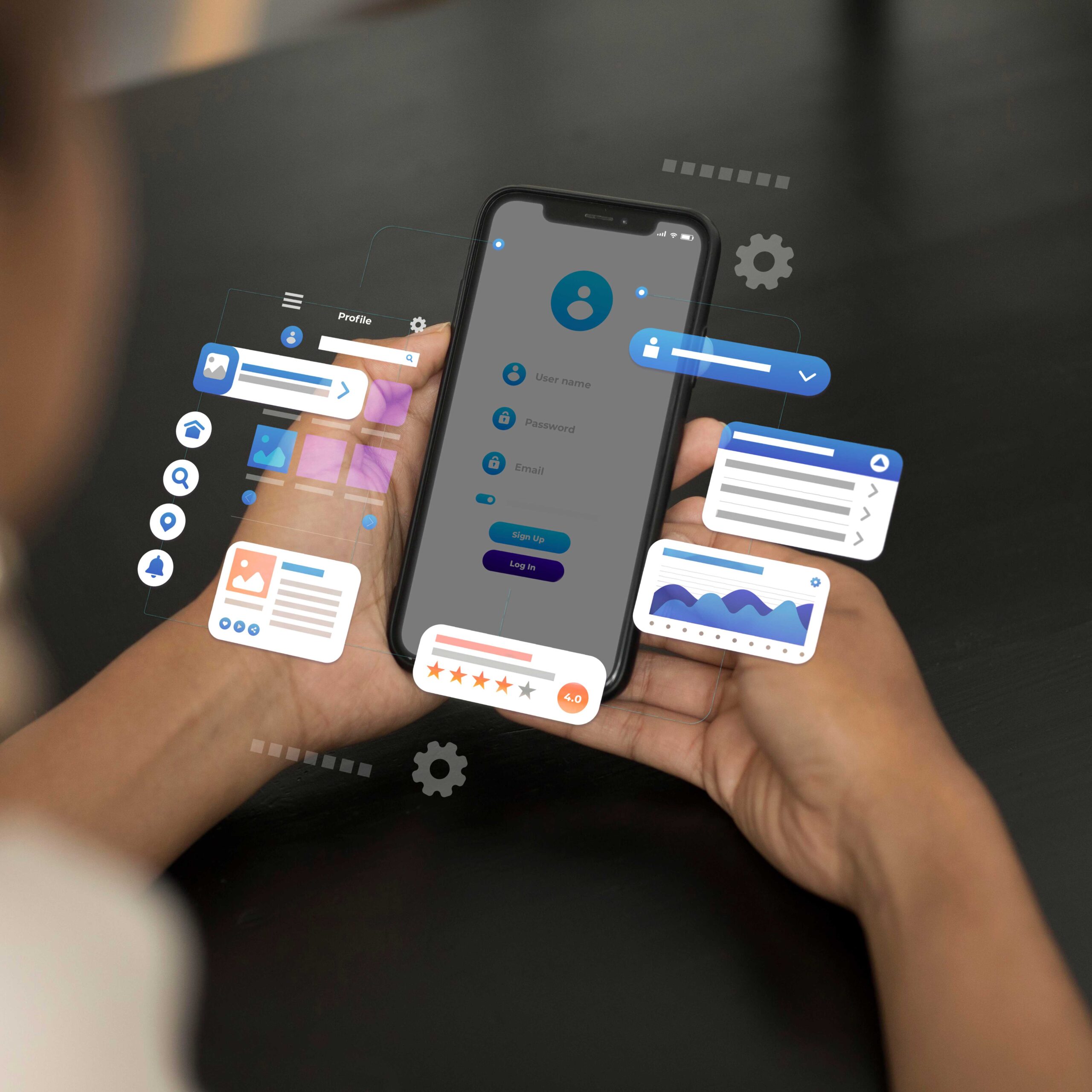
Setting up and using Microsoft Teams is straightforward, even for beginners. With its intuitive interface and comprehensive support resources, we can quickly get up to speed. In this article, we will explore the essential aspects of Microsoft Teams, key features that enhance remote work, a step-by-step guide to setting up your own Teams environment, and best practices for effective remote collaboration. By the end, we will have a solid understanding of how to leverage Microsoft Teams to boost our productivity and collaboration.
Understanding Microsoft Teams
Microsoft Teams is a versatile collaboration platform that brings together various communication tools in one place. It integrates chat, video conferencing, file sharing, and other collaboration features to help us work more effectively as a team. Since it is a part of the Microsoft 365 suite, it seamlessly connects with other applications like Outlook, OneDrive, and SharePoint.
The core functionality of Teams revolves around “teams” and “channels”. A team is a collection of people, content, and tools all centred around different projects and jobs within an organisation. Within each team, we can create channels for more focused discussions. Channels can be devoted to specific topics, departments, or projects, making it easier to organise our conversations and files logically.

Beyond communication, Microsoft Teams also supports integrations with a wide variety of third-party apps. This means we can connect tools we already use, such as Trello, GitHub, or Adobe Creative Cloud, directly into Teams. This unification allows us to perform multiple tasks without switching applications, improving our productivity and keeping our workflow smooth.
Key Features for Enhancing Remote Work
Microsoft Teams offers several key features that enhance remote work and facilitate seamless collaboration. Here are some of the most impactful features:
- Chat and Messaging: Teams provides robust chat capabilities, allowing us to have one-on-one or group conversations. Persistent chat history ensures we can always refer back to previous messages and threads. We can also use direct messages for private conversations and @mentions to get someone’s attention.
- Video Conferencing: With built-in video conferencing, Teams allows us to host virtual meetings, webinars, and video calls. Features like screen sharing, meeting recording, and live captions make our meetings more interactive and accessible.
- File Sharing and Collaboration: Teams integrates with OneDrive and SharePoint, enabling easy file sharing and real-time collaboration on documents. We can work together on Word, Excel, and PowerPoint files directly within Teams, which updates changes for everyone instantly
- Task Management: By using the Planner app within Teams, we can create, assign, and track tasks for ourselves and our team members. This helps us manage projects and ensure everyone knows their responsibilities.
 Integrated Apps and Workflows: Teams supports integration with many third-party applications, as well as Microsoft Power Automate, which enables us to create automated workflows. This integration helps streamline our processes and reduce repetitive tasks
Integrated Apps and Workflows: Teams supports integration with many third-party applications, as well as Microsoft Power Automate, which enables us to create automated workflows. This integration helps streamline our processes and reduce repetitive tasks- Security and Compliance: Microsoft Teams is designed with enterprise-level security and compliance in mind. We can manage data security and compliance policies, such as using multi-factor authentication and data encryption, to protect our information.
These features collectively enhance our ability to work remotely by providing a unified platform for communication, collaboration, and project management. Teams helps us stay connected, organised, and productive, no matter where we are working from.
Step-by-Step Guide to Setting Up a Team and Channels
Setting up a team and channels in Microsoft Teams is an essential task for organising our workspace and improving collaboration. Here is a simple step-by-step guide to help us get started:
- Create a Team:
– Open Microsoft Teams and click on the “Teams” tab on the left.
– Click on “Join or create a team” and then select “Create a team”.
– Choose to create a team from scratch or use an existing Office 365 group.
– Provide a name and description for the team, and set the privacy settings (private or public).
– Click “Create” and add members to the team by entering their email addresses.
- Create Channels:
– In the newly created team, click on the “More options” icon (three dots) next to the team name.
– Select “Add channel” and provide a name and description for the channel.
– Choose the privacy settings for the channel (standard or private).
– Click “Add” to create the channel.
- Customise Channels:
– Once the channels are created, we can customise them by adding tabs for apps and files.
– Click on the “+” icon at the top of the channel to add tabs.
– We can add commonly used apps like OneNote, Planner, or even third-party apps.
- Set Permissions and Settings:
– Click on the “More options” icon next to the team name and select “Manage team”.
– Here, we can configure member permissions, guest access, and other team settings.
By following these steps, we can set up our teams and channels to streamline communication and collaboration, making our remote work environment efficient and organised.
Best Practices for Effective Remote Collaboration
Collaborating effectively while working remotely requires more than just using the right tools. Here are some best practices to help us get the most out of Microsoft Teams:
- Clear Communication:
– Use clear and concise language in messages and updates.
– Utilise @mentions to get the attention of specific team members for important messages.
– Schedule regular check-ins and meetings to keep everyone on the same page.
- Organise Files and Documents:
– Use the “Files” tab in each channel to store relevant documents, making it easy to find and collaborate on shared files.
– Maintain a consistent folder structure and naming conventions to keep documents organised.
- Leverage Meeting Features:
– Make use of the video conferencing features for face-to-face interaction, which can enhance communication.
– Utilise screen sharing to collaborate on documents and presentations in real-time.
– Record meetings and use the transcription feature for future reference.
- Utilise Integrations:
– Integrate other Microsoft 365 apps like Planner for task management and OneNote for note-taking.
– Connect third-party apps and services that the team uses, like Trello or Asana, to streamline workflows.
- Foster Team Culture:
– Encourage team members to use the chat feature for informal conversations, helping to build a sense of community.
– Celebrate achievements and milestones with team-wide announcements.
By adopting these best practices, we can enhance our remote collaboration, ensuring that our team remains productive and connected.
Microsoft Teams is a powerful tool that can transform how we collaborate remotely. By understanding its features and setting up our teams and channels effectively, we can create a productive and organised workspace. Following best practices for communication and collaboration will further enhance our remote work experience, making sure our team remains efficient and cohesive.
If we need professional assistance in mastering Microsoft Teams or any other Microsoft solutions and services, Influential Software Services is here to help. Our expertise can ensure we get the most out of our tools, providing tailored solutions to meet our unique needs. Contact Influential Software Services today to elevate our remote work setup to the next level.
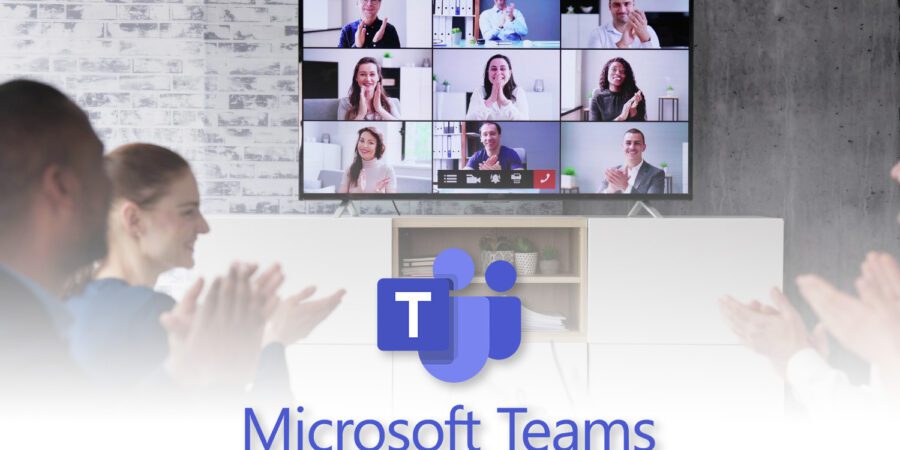
 Integrated Apps and Workflows: Teams supports integration with many third-party applications, as well as Microsoft Power Automate, which enables us to create automated workflows. This integration helps streamline our processes and reduce repetitive tasks
Integrated Apps and Workflows: Teams supports integration with many third-party applications, as well as Microsoft Power Automate, which enables us to create automated workflows. This integration helps streamline our processes and reduce repetitive tasks
